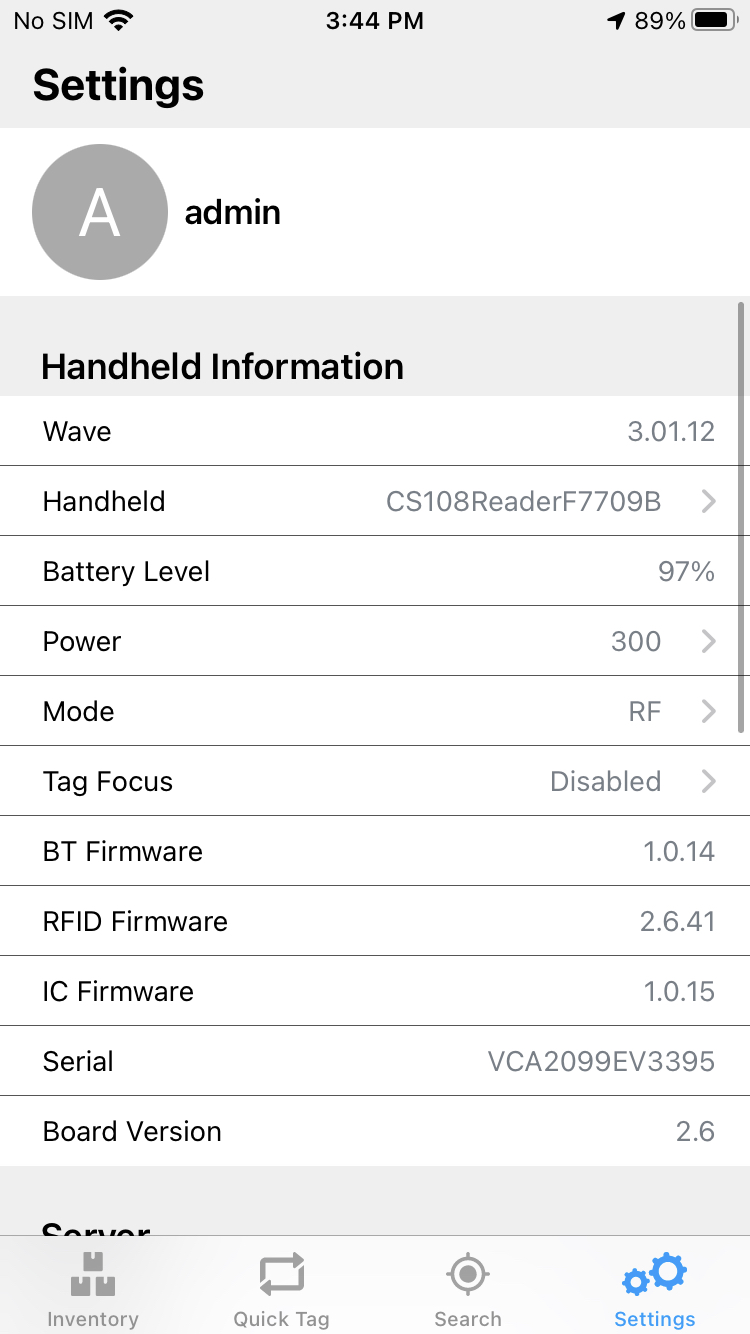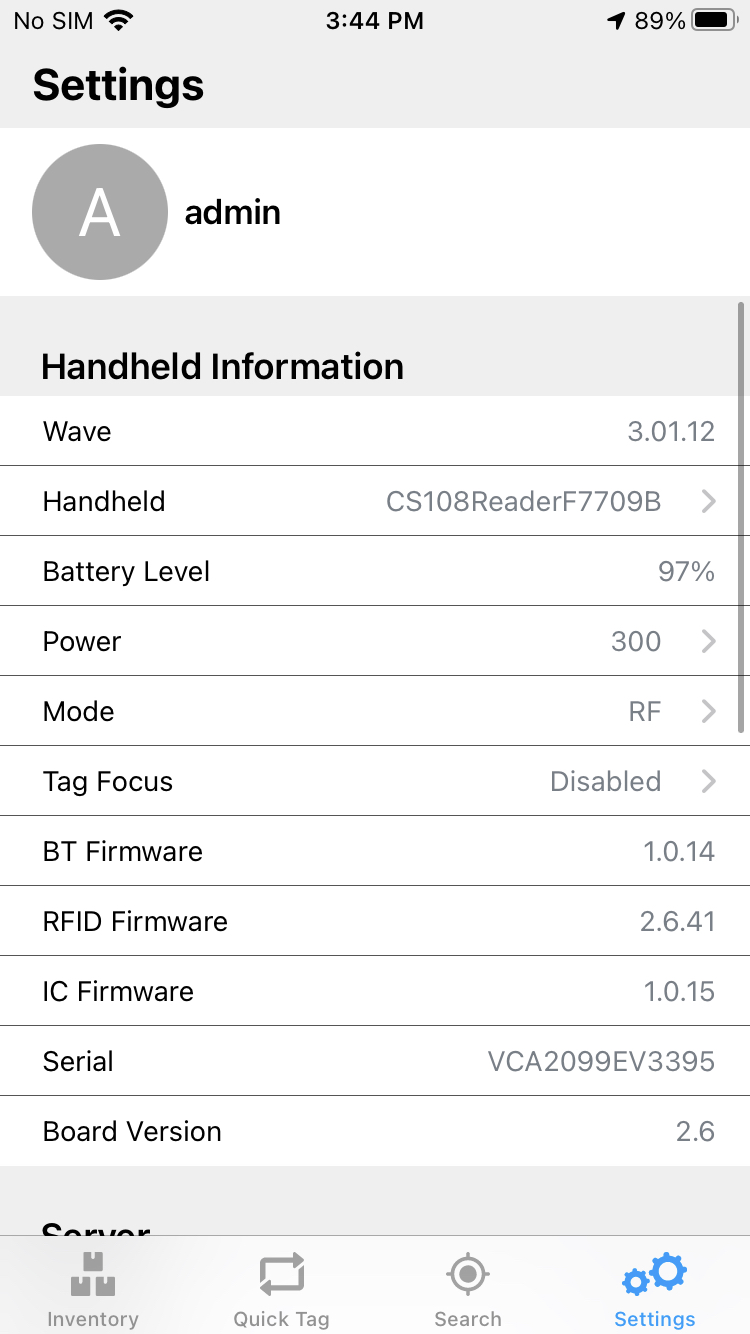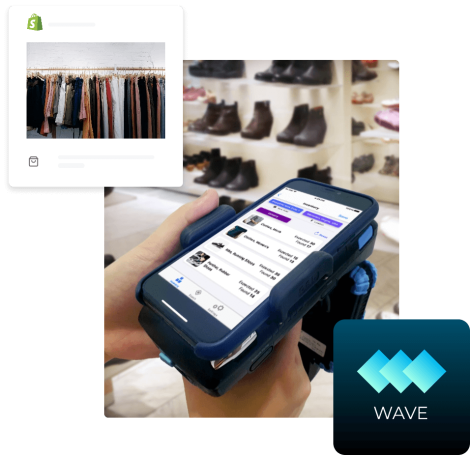Frequently Asked Questions
Updating the CSL CS108 Handheld RFID Reader Firmware
Category:
RFID
|
Wave
|
RFID Handheld

Requirements
- PC running Windows OS
- Type-C USB Cable
- CS108 RFID Handheld Reader (Must be charged at least 90%)
- Apple Device with Wave App installed and configured to Pogi Server
Checking the Current Firmware Version on the CS108 Handheld RFID Reader using Wave
- Turn on the CS108 Handheld RFID Reader.
- Start the Wave App on the Apple device and make sure it is paired to the CS108 Handheld RFID Reader.
- Navigate to the Settings page where the Handheld Information section on the top should indicate the current firmware version for the Bluetooth (BT Firmware), RFID Reader (RFID Firmware) and the Silicon Lab IC (IC Firmware).
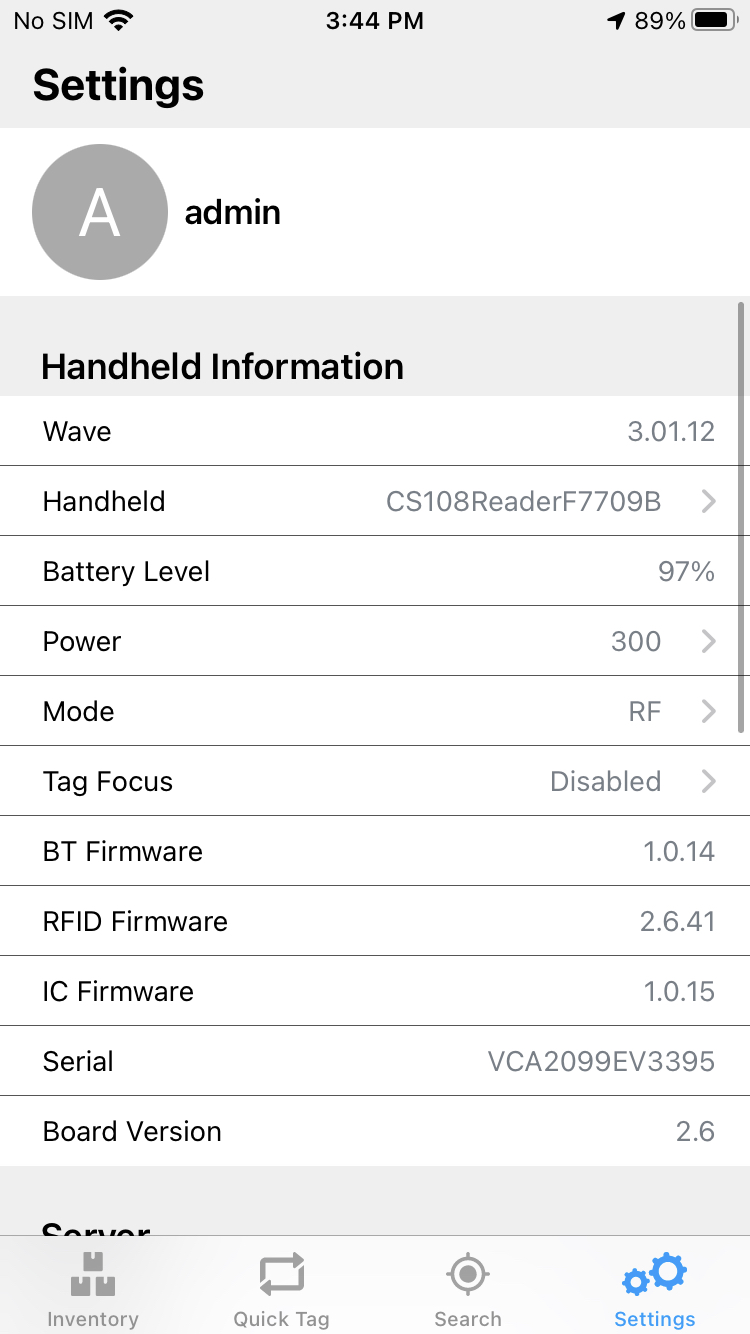
Download the Prerequisite Software and Firmware Packages
- Visit the CS108 Official support page here.
- Go to the FIRMWARE, UPGRADE TOOL AND GUIDELINE at the bottom section of the page and download the latest package for the following:
- Firmware Upgrade Tool
- Firmware for Silicon Lab
- Firmware for Bluetooth
- Firmware for RFID Processor
- Extract all of the firmware packages
Connecting to the CS108 Handheld
- Connect the CS108 to the PC using a Type-C USB Cable
- Run the CS108 USB PC Demo Application (.exe)
- Under the Connection Pane, the CS108 Handheld should appear.
- Press the Connect Button to start connection.
Upgrading the Silicon Lab Firmware
- Click on the Upgrade Image button in the Silicon Lab Firmware Upgrade Pane.
- A window will popup for file selection. Navigate and select the required firmware file having the .img extension
- Press the Open button and wait for the upgrade to finish. A "Reply Timeout" window may appear, press OK to dismiss.
- Press the OK button on the Update Progress window to finish.
Upgrading the Bluetooth Firmware
- In the event that the handheld is disconnected after updating the Silicon Lab firmware, press the Connect Button to start reconnect
- Click on the Upgrade Image button in the Bluetooth Firmware Upgrade Pane
- A window will popup for file selection. Navigate and select the required firmware file having the .bin extension
- Press the Open button and wait for the upgrade to finish.
- Press the OK button on the Update Progress window to finish.
Upgrading the RFID Reader Firmware
- Click on the Upgrade button in the RFID Firmware Upgrade Pane
- A new window will appear. Press the Power On button to start the RFID reader for upgrade
- Press the Upgrade Image button
- A window will popup for file selection. Navigate and select the required firmware file having the .a79 extension
- Press the Open button and wait for the upgrade to finish.
- Press the X button on the upper right corner of the screen to finish
Completing the Update
- Press Disconnect button to disconnect the Handheld from the PC.
- Disconnect the Type-C USB Cable.
- You can now check the Handheld Information on the Settings page of the Wave App to confirm firmware version.