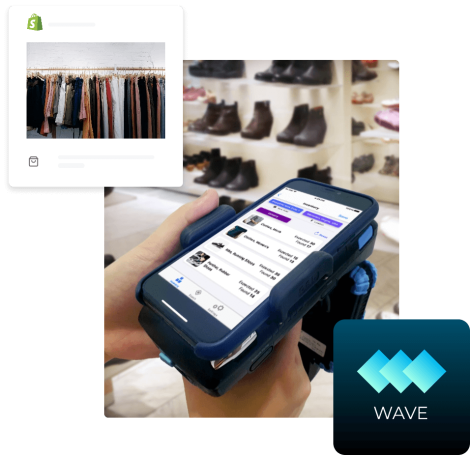Frequently Asked Questions
How Do I Add New Items to WAVE App?
Category:
Getting Started
|
Wave
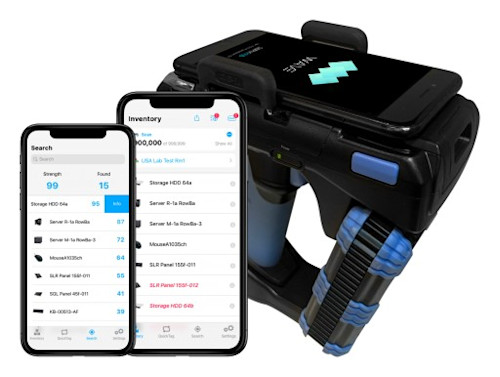
So, you have successfully installed the WAVE app and connected it to your CS108 Handheld. It's now time to start using the app. Of course, before we can scan anything, we need to add items to your inventory.
Below are the steps in adding new items using the WAVE app:
- Open the WAVE app
- Initially, you have to set up the app's settings. Go to the settings page.
- Once you’re on the settings page, go to Utilities and select Quick Tag. Once the Quick Tag settings show up, you can toggle the optional fields you'd like to include or add data on after a scan. SKU, Brand, or whatever information you need to include on your scans. Click the back button when you're finished toggling all the data you want to include.
- Navigate to the Quick Tag tab.
- You can select whether you want to add items individually or by batch. Select the Asset tab for tagging items separately and the Batch tag for tagging items by bulk.
- Make sure the RFID tags are correctly attached to your assets.
- Before you can start adding items using Quick Tag, you will need to have setup your users, groups, and location within your Pogi instance.
- After setting up your Pogi instance and you're ready to scan, tap the Tag ID field and squeeze the trigger. You should be able to hear a beeping sound which indicates that it's tagging and scanning. A 24-character RFID numeric sequence should show on the Tag ID Field.
- Now, you can type in additional information on the optional field you selected earlier in the Quick Tag Settings.
- Tap Save.
- Pop-up message will show that you've successfully commissioned a tag.
- Keep on tagging additional items, and then we are ready to take your first Inventory scan afterward.
Should you have further questions, feel free to reach out to our support team.