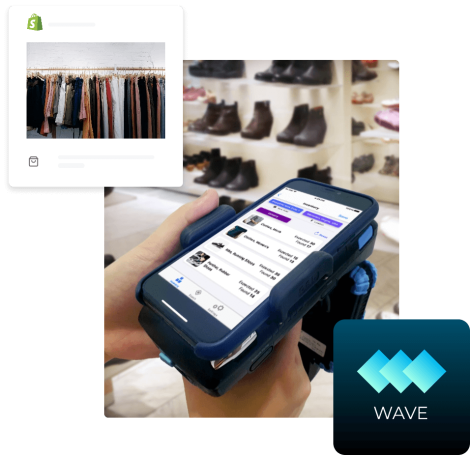RFID Printer Calibration Guide
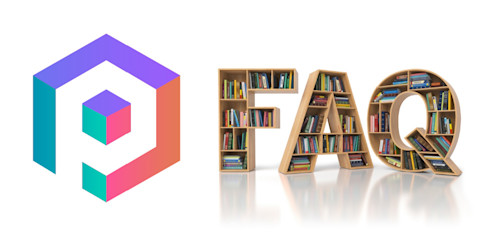
When building an RFID system for your inventory management, you work a lot around RFID tags. You can purchase these tags either blank or pre-programmed; some suppliers can also print on these RFID tags for you. At the end of the day, though, having your RFID printers is a must if you are working on maximizing efficiency and saving money for your business. Setting an RFID printer for the first time could be taxing and daunting. That's why we've created a calibration guide that can help you mitigate the common issues.
Kindly see the steps about calibrating your RFID printer.
Step 1. Clear out any existing print jobs
Ensure that the PC is not attempting to send new print jobs to the printer, ensure that the printer does not have any pending print jobs. The easiest way to accomplish this is to check the Windows Print Queue and cancel any pending print jobs, then reboot the printer.
Step 2. Calibrate your label length
Use the built-in printer calibration utility to calibrate the length between each label. This is the distance between one black sensor mark, or from the bottom of one label to the bottom of the next label.
Perform the printer’s calibration steps until pressing the Feed button on the printer results in one complete label feeding out of your printer in a “tear off” position.
For more information on calibrating the printer, see these guides:
For Printronix users, please see this link.
For Zebra users, please visit this link.
Note: Do not continue to step 3 until your printer is correctly feeding one complete label.
Step 3. Perform an RFID calibration
Follow the steps to perform an RFID calibration. This will allow the printer to determine the best program position for your specific RFID label. The calibration process may take several minutes.
After the calibration is complete, attempt to print an RFID label. If successful, the label should be correctly encoded. If the label is not encoded correctly, repeat this step. In some cases it may be necessary to return to step 2 to ensure the label length is calibrated correctly.
After a successful test print, attempt printing several labels at once (five or ten labels should be enough.) to ensure that the printer is not cross encoding or skipping labels.
For more information on performing an RFID calibration, see these guides:
For Printronix users, please visit this link.:
For Zebra Users, please visit this link.
Step 4. Adjust the vertical and horizontal position of the printed information
In some circumstances, especially systems which use labels smaller than 1” in height, it may be necessary to adjust the position of the printed text. Adjust the vertical and horizontal alignment of the label until the printed area is correctly positioned on the label. You will need to print one test label for each test, the label position settings may not update correctly when adjusting them in the middle of a large print batch.
For more information about adjusting print position, see these guides:
For Printronix users, please visit this link.:
For Zebra Users, please visit this link.
Additional Notes Any of these steps can be performed independently to make small adjustments to the print quality as needed; however, in cases where printing issues persist, this guide can be used to get your printer back to normal. If these steps continue to perform inconsistent results, it may be necessary to restore your printer to factory settings. Please note, factory settings will reset several important configuration settings. Do not restore factory settings without consulting the recommended default configuration guide for the printer.
To perform a factory reset, consult these guides:
For Printronix users, please visit this link.:
For Zebra Users, please visit this link.
Once the factory defaults have been loaded, re-apply the printers recommended default settings, then walk through each of the steps in this guide one more time.
Should you have further questions, feel free to reach out to our support team.