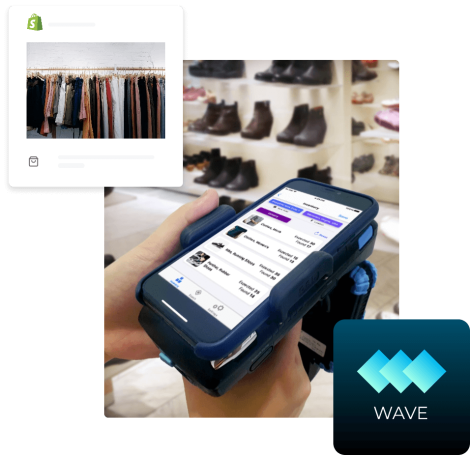Frequently Asked Questions
Getting Started with Wave
Category:
Wave
|
Getting Started
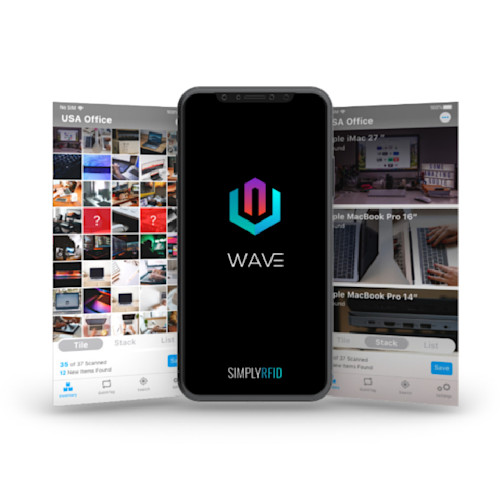
SimplyRFID welcomes you to the world of er's. Faster, Easier, Smarter. That's just how we do things around here.
How to setup Wave?
- Press the Power Button for three (3) seconds to turn on CS108 Handheld. Notice that the Bluetooth indicator is blinking.
- Enable Bluetooth on your device.
- Open Wave app on your device. Note: Proceed with Steps 4 and 5 only when the app is newly installed on your device.
- When your app is newly installed, you will be automatically redirected to the Settings Page. Allow Wave app to use your device’s Bluetooth.
- In the Settings Page, tap the “Connect Device” button to select the desired handheld device.
- A “Scan QR Config” page will appear on the Wave app. Scan the corresponding 2D barcode provided in your welcome email.
- After scanning the barcode, the device will be registered to Pogi services and main menu screen will appear.
How to add RFID tags using Wave?
To commission your new tags, you can follow these steps: Note: A network connection is required to commission tags.
- Tap Quick Tag on the menu. You have the option to commission tags individually (Asset) or by batch (Batch)
- Under the Location field, tap Select a Location to select a Location. If there are no Locations created yet, click on the + Button to create a new Location. Enter desired Location name on the text box. Note: Characters should be alphanumeric, non-space, and not less than 3 characters.
- Tap the RFID field
- Squeeze the trigger of the CS108 handheld and start scanning the RFID Tag/s.
- In the Asset field, enter an asset name for the tag/s.
- The remaining fields including the image are only optional to fill up. Note: You can enable the other fields in Quick Tag options under the Utilities section in the Settings page.
- Click the Save button and wait for confirmation.
How to take Inventory using Wave?
To get things started just remember the phrase "Peel-Stick-Track". These 3 words define how easy our PAWN System is to use.
- Stick an RFID tag on your item.
- Tap Inventory on the menu
- Tap Select a Location to select a Location. If there are no Locations created yet, click on the + Button to create a new Location. Enter desired Location name on the text box. Note: Characters should be alphanumeric, non-space, and not less than 3 characters.
- Squeeze the trigger of the CS108 handheld and start scanning RFID Tags.
- Scanned RFID tags will populate the screen. Release the trigger to stop scanning.
- Click the Save Button and tag data will be sent to Pogi Online.
- Go to the Pogi Online UI. Please see your welcome email for your WebUI’s URL.
- Enter Credentials. Please see your welcome email for your login credentials
- Try hitting the Search Button, this will display your read data.