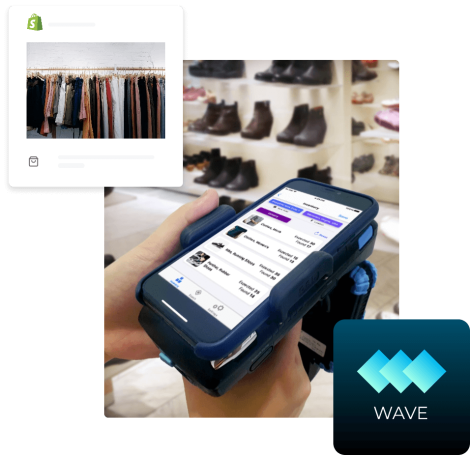How Do I Use the New Inventory Page?
We replaced the old Dashboard page with this new Inventory page that’s more comprehensive and intuitive.
You can now compare the number of scanned items between two different date ranges on any or all locations and monitor the movements of your items easily.
What does the inventory page do?
The inventory page displays a count of items that have been scanned within a specified date range.
For example, if you counted half your inventory on Monday and half your inventory on Wednesday, set your inventory filter to “This week” for a complete view of the number of items scanned into your inventory this week. If an item has not been seen during any inventory scan this week it will not be counted as part of your inventory.
For best results, try to keep your inventory scans to a single day.
The Inventory page’s features:
- Inventory Quantity - This displays the items found and their quantity during the chosen period.
- Compared With - This displays the items found and their quantity during the chosen period which will be compared to the Inventory Quantity.
- Variance - The difference between Inventory Quantity and Compared With
- Group by - You can group to compare your items by their identified (e.g. Asset ID, Length, Color, Name)
- Quantity Field - Gives you an option to display either Item Count or Total Quantity.
- Show: Choose how many items you want to show on a single page (10, 15, 25,50,100)
- Date Range - You also have the date range which allows you to collate your items by certain dates (Last 24 hours, 7 days, 30 days, 90 days). You can also customize the specific time and date you want to see by clicking “Custom”.

How to use the Inventory page:
- Click the date under the Inventory Quantity column header.
- A calendar screen will pop up. This screen lets you set the date range of both the Inventory Quantity and Compared With columns.
- Select the date range you want to compare against each other
- Set the dates you want to compare against each other. The sequence doesn’t matter. Your variance report will always show the difference between the two columns.
- Set the Group By field to which item identification you’d want to use. More often than not, you’d want to use Asset ID as your sorting id.
- Leave the Quantity field to Item Count.
Note: There are two ways to count your inventory. If you have the Quantity field turned on in Settings, you want to use the Total Quantity option so that it includes the quantity count of each item. If you only want to get the count of each tag, set it to Item Count instead.
- You can also change the pagination using the Show field.
- When you’re happy with your settings, click Apply.
- Should you want to fiddle with the data even further using the Advanced Filter function. Click the filter icon on the upper right-hand of the screen.
- Repeat steps 1 to 8, and change the settings as necessary.
To generate your variance report into a PDF file:
- Click Print.
- A new tab will appear, select the file type (Save as PDF) then click Save.
To generate your variance report into a CSV file:
- Click Export.
- It will download a CSV file to your desktop. Use any spreadsheet application you’re familiar with.
How does the inventory page determine your inventory quantities?
You might wonder why your Current page count has some discrepancy compared to the Inventory page's count. The Inventory page counts the items that were found present at least once during the time period selected --- whether or not these items are present during the present time.